Virtual Event FAQs
THIS PAGE WAS LAST UPDATED IN SEPTEMBER 2022. WE CANNOT GUARANTEE THAT PROCEDURES AND PROCESSES HAVE NOT CHANGED.
Please review these FAQ’s. If you still have questions, please give us a call at 207-782-3200. We are in the office Monday-Friday 9:00 am – 4:30 pm. After 4:30 pm email is the best way to contact us. You may also email us at info@thepublictheatre.org.
During the streaming performance dates we will monitor this email after hours and on weekends, but response time may be slower. The phone is not attended during these times.
Keep reading for general information about the show.
I received an ERROR code when trying to watch the video – go to this section
Jump to technical advice on “How to Watch the Show” – go to this section
Accessing stream on a desktop or laptop computer? Jump to information About Web Browser Compatibility – go to this section
How do I access the video?
After completing your ticket purchase, you will receive an email confirmation containing your private access link, good for viewing anytime within the stated dates, ending at midnight. Click the link in your confirmation email and the video will launch in your web browser. See questions below for additional technical support.
How long will I be able to watch the Show?
You can watch at your convenience anytime within the stated streaming performance dates. However, once you activate your video link and begin watching, you will have 4 hours* to complete your viewing. Due to our contract with Actors’ Equity, your link will expire at midnight on the last day for streaming.
*Viewing time may vary by production. Check your email confirmation for the correct viewing time for your purchase.
Is closed captioning available?
** Closed Captioning is not available for Morning After Grace
Yes. To enable closed captioning, click the CC button on the video player and select English. Captioning can be toggled on/off by selecting either English or Off .
What should I do if I misplace my access link?
No worries! Sometimes, our confirmation and/or reminder emails go directly to junk or spam folders in your email. If you cannot locate your confirmation, contact us and we will help you access the video. The fastest response will come if you call or email us during our business hours, Mon-Thurs 9:00 am – 4:30 pm. Within the streaming performance dates we will monitor this email info@thepublictheatre.org after hours and on weekends, but response time may be slower. The phone is not attended during these times.
How long is the video?
Show length will vary. Please check our website for approximate run-times for your show.
All links will expire at midnight on the last day of the streaming performance dates. Please ensure you finish viewing before that time.
Can I pause the video once I start it?
Yes, you can pause if you need to and easily resume watching. However, once the viewing link is activated, you will have 4* hours to finish your viewing.
All links will expire at midnight, the last day of the streaming performance dates. Please ensure you finish viewing before that time.
*Viewing time and video run-time may vary by production.
This Virtual presentation is new to us. Please review these FAQ’s. If you still have questions, please give us a call at 207-782-3200. We are in the office Monday-Friday 9:00 am – 4:30 pm. After 4:30 pm email is the best way to contact us. You may also email us at info@thepublictheatre.org.
General information about the show – go to this section
Jump to technical advice on “How to Watch the Show” – go to this section
ERROR: "This video is not yet available."
No need to worry. Your link works just fine, but the video is not yet available. The Show can only be viewed during the streaming performance dates. It will no longer be available after midnight on the last day.
ERROR: "Viewing of this stream is prohibited in your area."
Sometimes, due to our contracts with the publisher, viewing is limited to certain geographic regions. If you are watching from an IP address outside of the allowed region (usually Maine) you will receive this error. Please contact our Box Office for assistance.
Dancing Lessons is NOT subject to Geo-Fencing.
ERROR: "This access code has exceeded the maximum amount of concurrent viewers."
Your ticket is valid for viewing the show during one 4 hour period on one device.
Please make sure that you are not streaming on multiple devices or another device has just accessed the stream using your link.
The most recent device to access the stream will “bump” off the first device. You may switch devices, but it cannot stream on more than one device at a time.
If you would like to share the show with a friend who is not watching it with you, your friend will need to purchase their own ticket.
Tickets remain on sale and can be accessed instantly throughout the streaming performance window, up until 10:00 pm on the last day. Click here for tickets to the Show.
ERROR: "This access code has expired."
Your link is no longer valid. This happens for three reasons:
- Your link was already used to watch the show. Once “Start Watching” has been selected you have 4* hours to finish watching.
- You are attempting to watch the show after the streaming period has ended. The video will no longer be available after midnight on the last day of the streaming performance dates and all links will expire.
- You may have accidentally launched the show during the streaming period but didn’t remain online to watch it.
If #3 applies to you, please contact our Box Office for assistance.
*Viewing time and video run-time may vary by production.
There are many different ways to enjoy the show, from watching on your pc or tablet, to casting to your television. Please review these FAQ’s and make sure you test your setup before you sit down to enjoy the show.
YOU CAN PRACTICE YOUR STREAMING SETUP WITH THIS FREE VIDEO
Click below to get a free ticket to a short video. You will go through the entire process as if you were buying a ticket, but no payment will be due. You will receive an email confirmation with viewing link. The link will be good for 24 hours from when you first “Start Watching”.
As comprehensive as this page is, please know that it is impossible to test all combinations of equipment. Please consult the support pages for your specific devices if they are not mentioned here.
Back to General FAQs – top of page
If you still have questions, please give us a call at 207-782-3200. We are in the office Monday-Friday 9:00 am – 4:30 pm. You may also email us at info@thepublictheatre.org. During the streaming performance dates we will monitor this email after hours and on weekends, but response time may be slower. The phone is not attended during these times.
Can I watch the Show on my television?
You can watch the Show on most internet-connected devices with streaming or casting capabilities. The trick is finding the best combination of equipment that you already have. Computers and TVs vary, and we cannot guarantee casting is possible.
For best practices on streaming to your TV, see device specifics in the below FAQs.
Don’t be afraid to consult any instructions that came with your TV.
If none of these options apply, you may be able to connect a laptop to your TV with an HDMI cable. Here is an article that discusses both wireless and wired connections in general. How to connect your laptop to your TV wirelessly or with HDMI
And a “How to” article. How to Connect PC to TV with HDMI
We have spent a LOT of time researching this, so hopefully, you won’t have to. (as of March 2021)
How is this different than casting Netflix or YouTube to my TV?
This will be different than casting from dedicated streaming channel apps like HBO or Netflix. They usually have the casting technology built into the app. If you can cast Netflix or YouTube from your phone to your TV, it doesn’t mean you can cast any video you find on the web. You need a connection that allows you to access links that appear in your browser.
In our search to provide you the least complicated experience, we recommend trying these methods first:
Watch Directly on Smart TV – you must have access to your email and a browser on the TV – go to this section
Cast between devices supported by the same manufacturer.
Check your Smart TV for any “Chromecast Built In” or “Works with AirPlay” or “Fire TV” compatible labels, notices, or input sources.
(updated March 2021)
- iPhone/iOS device or Mac to Apple TV/AirPlay compatible devices – go to this section
- Android devices to Chromecast enabled devices – go to this section
- Android & Fire Tablets to Fire Stick and Fire TV – go to this section
- My situation is different than these – go to this section
IN ALL DEVICE TO DEVICE SITUATIONS –
- Make sure both of the devices you are trying to connect are connected to the same network.
- Make sure your TV and any connected device (Fire Stick, Chromecast, Roku, Apple TV, etc) are powered on.
- Make sure your connected device is selected as the as the TV video source.
- In all cases where you are essentially mirroring your screen, once you have connected and see your device’s screen on the TV, navigate to the browser tab where the video is open and rotate your device to fill the screen. Clicking the FULL SCREEN icon on the video player will give you the best picture.
For best practices on streaming to your TV, see device specifics below:
Watch directly on a Smart TV
Watch directly on Smart TV
If your TV has a web browser app, it is recommended to log into your email account first on your TV. Next, open the email containing your show specific link and click the button link to watch. This should open a new window, pulling in your unique access code and the video player. The video should start automatically, if not, click play.
If you have issues, please consult the documentation for your Smart TV.
Apple, iPhone, iOS devices, Mac computers to AirPlay
If you have persistent issues connecting to your AirPlay device, visit the AirPlay support page: https://support.apple.com/en-us/HT204291
Apple TV or AirPlay equipped TV or streaming device
First, make sure both your devices are on the same WiFi network. It is recommended to open and begin watching the video on your selected Apple device and then click the Airplay icon in the top right corner of the video to cast the video to your Apple TV or AirPlay equipped TV.
Instructions to connect your mobile devices and Mac computers may be found here: Use AirPlay to stream video or mirror your device’s screen
You may need to adjust the PICTURE SIZE ON THE TELEVISION to “Screen Fit” to avoid clipping and show the full image. (You should be able to read the names in the lower right hand corner of the “Tiny Tims” section of the test video about 1 minute in.)
If nothing shows up, make sure everything is connected to the same network and turned on.
Android devices to Chromecast enabled devices.
If you have persistent issues connecting to your Chromecast, visit the Chromecast support page: https://support.google.com/chromecast/answer/6292664?hl=en
Mirror PC to Chromecast
- First, make sure both your PC, tablet or phone and Chromecast device are connected to the same network.
- Make sure your TV is turned on and select the Chromecast as the video source.
PC:
- Make sure your link will open in the Chrome browser.
- Open the confirmation email containing your link. Click the link.
- When it opens in a new browser tab, click the three dots in the upper right hand corner next to your profile picture.
- Select “Cast” from the dropdown. It should display any available Chromecast devices.
- Select your Chromecast device.
When connection is made the screen from your device should appear on the Television. It will probably be the same aspect ratio as your device. Enter Fullscreen on the video and rotate your device until the video fills the screen.
You may need to adjust the PICTURE SIZE ON THE TELEVISION to “Screen Fit” to avoid clipping and show the full image. (You should be able to read the names in the lower right hand corner of the “Tiny Tims” section of the test video about 1 minute in.)
If nothing shows up, make sure everything is connected to the same network and turned on.
Android Phone or Device to Chromecast
- First, make sure both your PC, tablet or phone and Chromecast device are connected to the same network.
- Make sure your TV is turned on and select the Chromecast as the video source.
Android Phone or Device:
Here is a fairly recent article regarding this – Source CNET.com
On your Android device,
Access the quick settings panel by swiping down from the top of your Android phone or tablet’s display. Depending on your version, there should be an option labeled Screen Cast or Smart View — if you can’t find it, you may have to edit what is and isn’t available in your quick settings panel. (tap pencil icon or look for “plus” add button at end of available selections)
Once you find the Screen cast or Smart View button, select it and then pick the device you want to mirror your display on from the list. It can take a few seconds for your phone to connect to the Chromecast-enabled device, but once it does, your screen will show up on your TV. Stop casting by repeating the same steps we just outlined.
The screen from your device should appear on the Television. It will probably be the same aspect ratio as your device. Enter Fullscreen on the video and rotate your device until the video fills the screen.
You may need to adjust the PICTURE SIZE ON THE TELEVISION to “Screen Fit” to avoid clipping and show the full image. (You should be able to read the names in the lower right hand corner of the “Meet Tiny Tims” section of the test video about 1 minute in.)
If nothing shows up, make sure everything is connected to the same network and turned on.
Android Device to Chromecast Using Google Home App
- First, make sure both your PC, tablet or phone and Chromecast device are connected to the same network.
- Make sure your TV is turned on and select the Chromecast as the video source.
Google Home App:
If you don’t already use Google Home, it requires installing the Google Home app from the Google Play Store and linking your Google Account.
If you are already using Google Home to control other smart devices, you just need to add your streaming device or Smart TV.
Open Google Home App
Click the “+” in the upper left corner.
Set up device
New Device
Choose your home and then Next.
Select your device.
Full instructions are found here: https://support.google.com/chromecast/answer/7071794?co=GENIE.Platform%3DAndroid&hl=en&oco=0
Once installed, make sure your TV and Chromecast device are on and the TV source is set to Chromecast.
- Open Google Home app and allow it to find your device.
If you have previously connected to your Chromecast through Google Home you just need to select it.
- Click “Cast my screen”. Note the volume adjustment on your device. This mirrors the volume on the TV.
The screen from your device should appear on the Television. It will probably be the same aspect ratio as your device. Enter Fullscreen on the video and rotate your device until the video fills the screen.
You may need to adjust the PICTURE SIZE ON THE TELEVISION to “Screen Fit” to avoid clipping and show the full image. (You should be able to read the names in the lower right hand corner of the “Meet Tiny Tims” section of the test video about 1 minute in.)
If nothing shows up, make sure everything is connected to the same network and turned on.
Android & Amazon Fire Tablets to Fire Stick and Fire TV
If you have persistent issues connecting to your Fire Stick or Fire TV, visit the Fire TV support page: https://www.amazon.com/gp/help/customer/display.html?nodeId=GA7K5AML6222YDEW
Amazon Fire Tablets to Fire Stick:
To the best of my knowledge, you cannot watch the stream directly on a Fire Tablet or Kindle device. They do not use a supported browser. Downloading the Amazon Silk browser, as instructed below, only allows you to cast content available on your Fire Tablet to your Fire Stick. Presumably it also may be downloaded onto other devices.
In order to watch on with your Amazon Fire Stick, you must first download the free browser, Amazon Silk.
- Download App: https://www.amazon.com/Amazon-com-Amazon-Silk-Web-Browser/dp/B01M35MQV4
- Using this browser, log into your email and open the show specific link and click the button link to watch. (You may need to click the request desktop site in the top menu to read the whole email.)
- Allow the browser to leave the page.
- This should open a new window, pulling in your unique access code and the video player. The video should start automatically, if not, click play.
Screen Mirroring Computer to Amazon Fire Stick
This article includes information about connecting your computer to a Fire Stick. Fire Stick is an Android device at heart, but the Amazon technology is not as Google friendly as Chromecast because they are in direct competition. In that context, Windows is neutral, but Apple is still Apple, and not directly compatible.
How to stream from a PC to an Amazon Fire TV/ Fire Stick: https://www.androidauthority.com/stream-pc-to-amazon-firestick-1007595/
- Stream from a Windows 10 PC to a Fire Stick: Note that steps 1 and 2 refer to your Fire Stick remote
- Stream from a Mac to a Fire Stick – Heads up! – There’s no direct way to mirror your PC or stream content from a Mac to a Firestick. There are a few apps available on the Fire Stick that take advantage of AirPlay technology to allow screen mirroring.
- The remainder of the article concerns utilizing “PLEX”, which is a “channel” available on both Roku and Fire Stick, but it is only for casting content stored on your PC and will not work for browser based live streaming.
Mixing it Up – Apple to Chrome / Roku / Third Party Apps
Windows 10 pc to Roku Player
First, make sure both your mobile device or computer and Roku device are on the same WiFi network.
Screen Mirroring to Roku Device from Windows 10 – This was tested on a Roku Premiere +, and a Roku 3.
Windows 10 will screen mirror to any device that registers as a “Wireless Display” on your network. But we did not test any other equipment other than these Roku players.
Since this method will cast ANYTHING that appears on your computer, it is not critical to access a particular video to test it. If you can get your computer screen to show on your TV, you will be able to watch the video.
- Make sure your Roku Device and your laptop or desktop computer are on the same wireless network
- Visit here for instructions. https://www.support.com/how-to/how-to-screen-mirror-from-windows-10-to-roku-12655
- Note: I have found that it can take several tries at “Connecting” for the connection to “stick”.
Android Device to Roku
- First, make sure both your PC, tablet or phone and device are connected to the same network.
- Make sure your TV is turned on and select the device as the video source.
Android Phone or Device:
Technology is in a constant state of flux. Android has introduced “SmartThings” which is a hub, of sorts, to collect all of your connected devices.
Here is a fairly recent article regarding this – Source PCmag.com
While the native “SmartThings” app is semi-convenient, I find that the lack of ability to turn off the phone screen or lock rotation on your phone, or use your phone at all while watching a video, rather inconvenient.
If this annoys you, look into the Web Video Cast app described below.
TO CONNECT:
On your Android device, (I used a Galaxy S21)
- Access the quick settings panel by swiping down from the top of your Android phone or tablet’s display. Depending on your version, you should see “Device Control”. Click that.
- If you have not previously added your streaming device to the SmartThings app. Open the app, select Devices, and add your streaming device.
- If your device is listed, select it.
- Look for “Screen Mirroring” and click start. Click Start now.
- Your streaming device should do something and display your phone screen.
It can take a few seconds for your phone to connect to the Chromecast-enabled device, but once it does, your screen will show up on your TV. Stop casting by repeating the same steps we just outlined.
The screen from your device should appear on the Television. It will probably be the same aspect ratio as your device. Enter Fullscreen on the video and rotate your device until the video fills the screen.
You may need to adjust the PICTURE SIZE ON THE TELEVISION to “Screen Fit” to avoid clipping and show the full image. (You should be able to read the names in the lower right hand corner of the “Meet Tiny Tims” section of the test video about 1 minute in.)
If nothing shows up, make sure everything is connected to the same network and turned on.
Things can be finicky. You can restart your device, TV, and close all apps on your phone, then try again.
Apple iOS to Roku Player via AirPlay / HomeKit
Visit here for instructions and which Roku and iOS devices are compatible. How do I use AirPlay and HomeKit with my Roku® streaming device?
Make sure your Roku Device and your Apple, iOS device or Mac are on the same wireless network
- On your Roku go to settings.
- Scroll down and select Apple AirPlay and HomeKit
- Turn on AirPlay
- Set Require Code and Subtitles and Captioning according to your preferences.
- Open Video link on your device.
- Select the AirPlay icon and choose the Roku device displayed.
HomeKit is Apple’s smart-home controller. (Just like Google Home, but for Apple devices) It is not necessary to use HomeKit to access your Roku, but if you already use it, you can add your Roku device to it.
The BEST way to get your iPhone or iOS device to non iOS devices.
Third Party App: Web Video Cast | Browser to TV/Chromecast/Roku+ (and more)
WHEN YOU WANT TO CONNECT YOUR PHONE OR MOBILE DEVICE TO VARIOUS DEVICES
This is a really solid, free, multi-purpose app. I, personally, have had good luck with it. I have tested it on both Android and Apple phones, connecting to both Roku and Chromecast. I do not have access to a Fire Stick device, but they are Android based, and this should bridge the Google/Amazon streaming issues. It is actually maintained by the developer and has controls and support in the app.
For details see “Why I like this App”
(updated March 2021)
Web Video Cast | Browser to TV/Chromecast/Roku+ – Free on Google Play and Apple App Store
From the Developer Website: https://www.webvideocaster.com/home
![]()
Which streaming devices does Web Video Caster® support?
Web Video Caster® supports the following protocols: Google Cast (Chromecast, Chromecast Built-in, Android TV), Amazon Fling (Fire TV and Fire TV Stick), Play on Roku, AirPlay (Apple TV), and DLNA (most Smart TVs, XBox, most Miracast devices, etc).
What kind of videos does Web Video Caster® support?
Apple/iOS: https://apps.apple.com/us/app/web-video-caster/id1400866497
Web Video Cast - Instructions
Always make sure both your devices are turned on and connected to same WiFi network.
1. Install the Web Video Cast app on your Android or Apple device.
2. If needed, install the Web Video Cast receiver app on your Smart TV or streaming device.
3. Open the Web Video Cast app on your mobile device.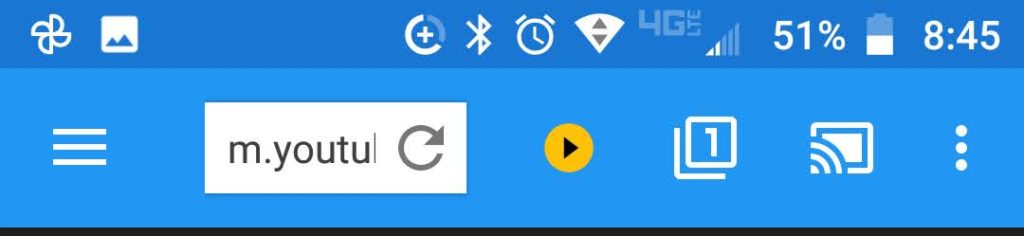
4. Click on the screen icon to the right in the top browser bar and select the desired device from the list.
If you don’t see your expected device, click the gear icon and make sure your type of device is selected for scanning. Then rescan for devices.
If you don’t see your Roku device, you can either:
Enable AirPlay on the Roku: Settings>Apple AirPlay and Homekit
OR
Add a Roku by it’s IP address. In the Web Video Cast app, scroll down to “Add Roku IP”. You will find your Roku’s IP Address in the Roku’s Settings>Network>About
5. Paste your link into the browser bar.
For our video you can open the video link in your native browser and copy it, then paste into the Web Video Cast app browser.
Or hold down on the link in your confirmation email until the dialogue opens and Copy URL, then paste into the app browser bar.
6. When videos are detected a play icon will appear in the app browser bar. (on Android it is a yellow circle with triangle) Click the icon.
7. Select one of the detected video links. The best choice is probably the “adaptive” one. It will use the best resolution based on your connection and device.
What is “Route video through phone”? – “Some streaming devices, like Samsung TVs, require assistance in playing some videos, so it is best for the videos to be routed through the app. Some video providers also require this because of restrictions they’ve placed on the video.
How do I use Subtitles? – You will have to download the subtitle file onto the device with the Web Video Cast app
1. On your device, either go back to the window where you copied the link from, in step 5, OR go back to your email and click the link again. It will open the player window in your browser (not the Web Video Cast App)
2. Click the checkbox and “Start Watching”.
3. Scroll down to the lower section of the page and click the link for the subtitles. The file will download to your device. Close that browser window and return to the Web Video Cast App
4. Click on the “Subtitle Icon” in the Live Stream viewer window.
5. Select “Local File”. The file you downloaded should appear in the “Select subtitle file” dialogue panel. If not, use the “File Chooser” to locate it. If you stop and resume the video, or play it again, you can select “Previously downloaded subtitles”.
You can adjust the size and colors in the subtitles using the “Subtitle Style”.
Once loaded, you can turn the subtitles on and off with the device remote. – only tested on Roku.
The video should appear on your TV and can be controlled with the basic video playback functions on your device remote.
8. When video is finished, click the screen icon and disconnect your device.
9. If necessary, exit out of the app to the homescreen of your TV or streaming device.
Web Video Cast - Why I like this App
I have spent a LOT of time over the past few years trying to find the best way to get content from my phone to my TV. I am an Android user and I rely heavily on Roku as my streaming device of choice. I bought the first one in 2007 or so, and have two currently in use.
But finding the right get-my-phone-to-stream-to-my-tv app has been a struggle. I would find one, and then it would stop working. I would look for another one. It would work for a while and then stop working.
Web Video Cast is actually maintained by the developer (when I was writing this the latest app updates were a few days ago) and has controls, instructions and support in the app. Some combinations of devices may require installation of a “receiver” app on your TV or streaming device (just like you add channels to your Roku or Smart TV). There is a lot of good information on their website as well as links to download the app on your phone or mobile device.
AND, BONUS – When you are using the App, If something goes wrong, it tells you what went wrong.
EXAMPLE: I was testing my 10-year-old networked but not “smart” TV and the app told me it wasn’t the app or the video. It was that my TV couldn’t handle the video file type. It would let me cast content, such as MP4 videos and photos, from my phone to the TV.
On some platforms (Roku) you can even use the remote to play and pause, and access closed captioning, (when available)
– Jennifer
If you contact us for streaming tech support, you’ll probably get me.
You will need to use a modern internet browser to view your event. Please use one of the common modern browsers. The following browsers are officially supported by the Patron Manager player page:
• Chrome for Android 34+
• Chrome for Desktop 34+
• Firefox for Android 41+
• Firefox for Desktop 42+
• Edge for Windows 10+
• Safari for Mac 8+ (beta)
Chrome
If you are using a Windows PC or Android phone you are probably using Chrome as your browser. Unless you have a new-ish Windows 10 PC equipped with Microsoft Edge, and haven’t installed Chrome.
Microsoft Edge
Now standard on Windows 10 PCs, Microsoft Edge is based on Chrome and will work in a similar manner. Follow instructions under Mirror PC to Chromecast.
DO NOT use Internet Explorer.
It does not support the streaming platform used. Please use Chrome or Microsoft Edge. If you are still using an earlier version of Windows (7 or 8), you will be able to install these browsers. If you do not want to install a new browser and have any of the mobile devices described in the FAQ section, it may be easier to access your stream using those.
Safari
If you are using Safari, you are in the Apple world and should follow the instructions for Apple/AirPlay devices.
Firefox
We will assume that if you are using Firefox, you will be familiar enough with its functions to determine if casting to your TV is possible. Here is a recent article regarding this: How to Use Chromecast on Firefox to Cast Movies to Your TV
